Events
Every object in Domino Leap has various Events associated with it. Most often Events are used within scope of an Item but there are events also on Pages, Forms and the Application. Item-scoped Events are easily accessible in the Editor.
On the following image you can see that Product name input field has onItemChange event associated with it. 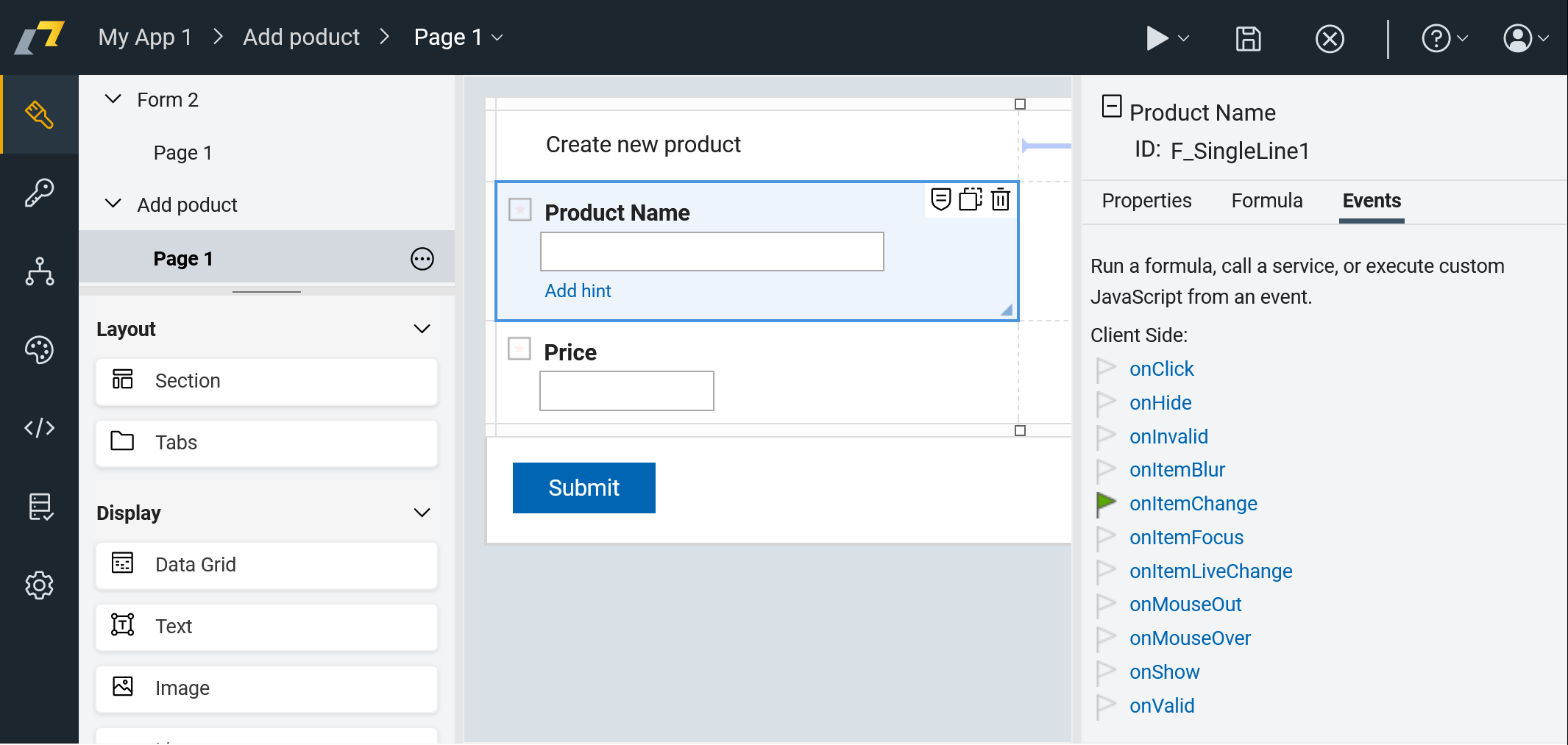
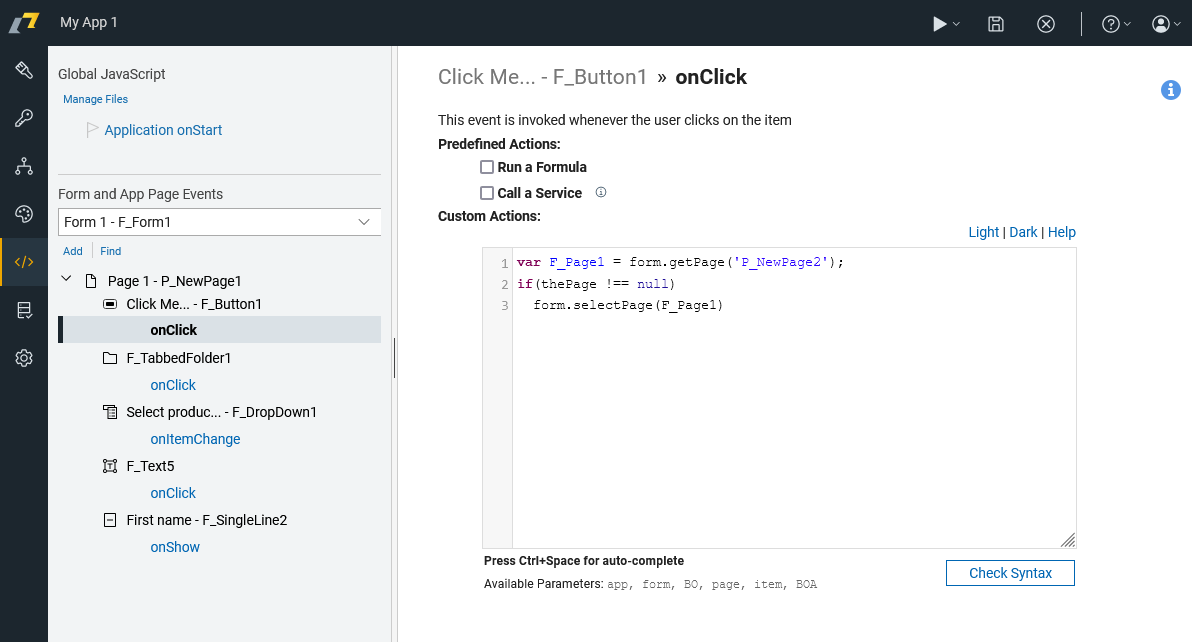
JavaScript Triggered In Events
In HCL Domino Leap, you can create custom code triggered by user interactions or other events in the application.
Create an Event - Step-by-Step Guide
1. Start by navigating to design page.
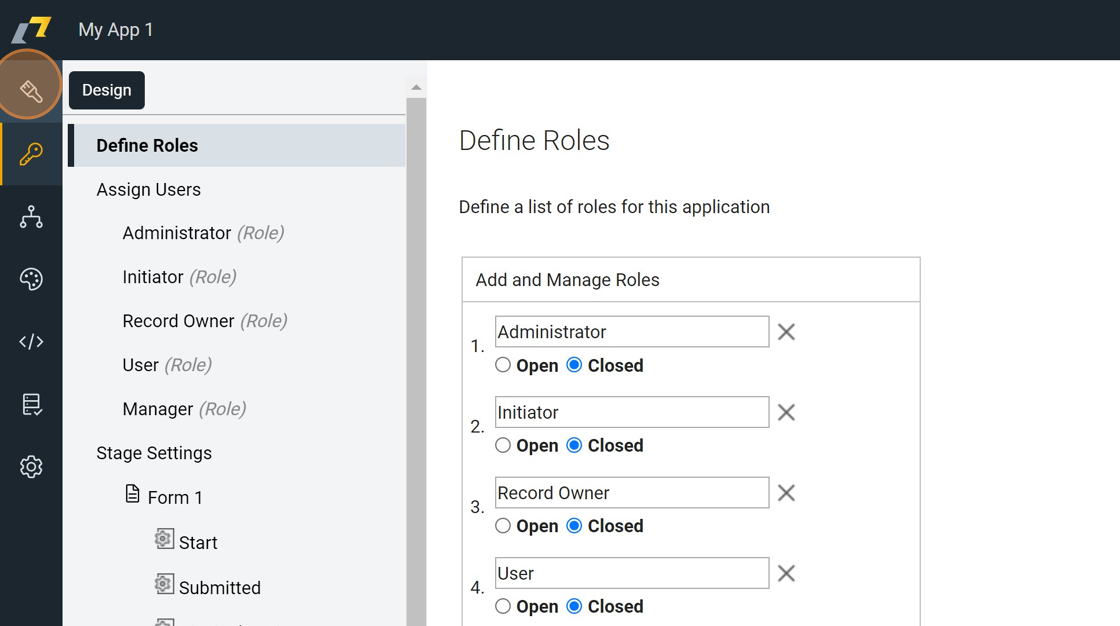
2. Click item you want to edit.

3. In item side panel switch to "Events" tab.

4. Click the event you want to add or change.
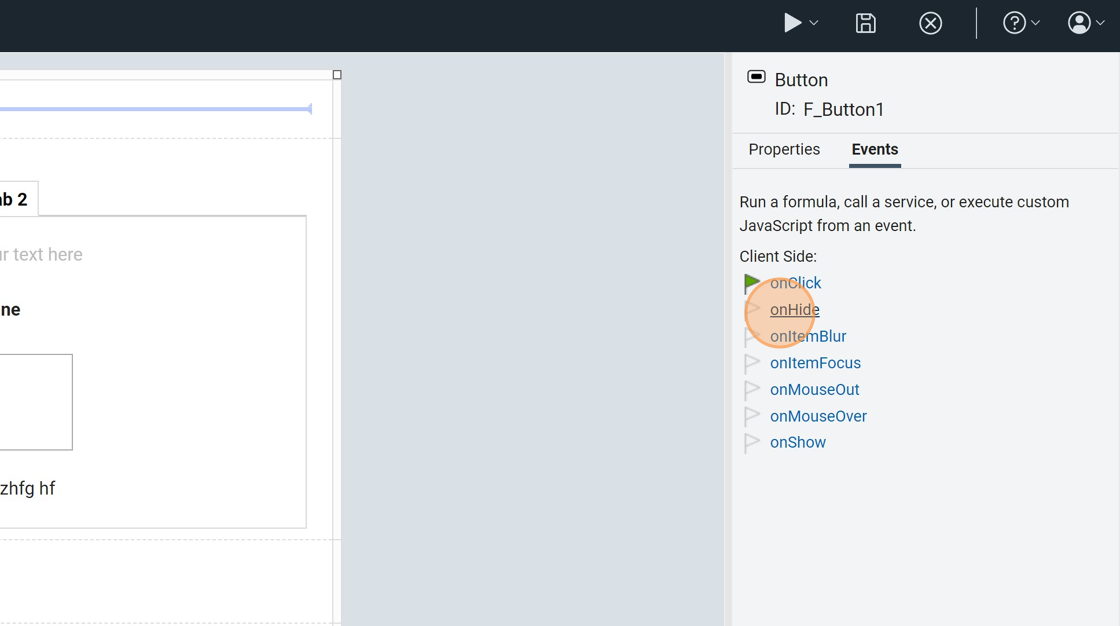
5. You can write your custom JavaScript into "Custom Actions" section.
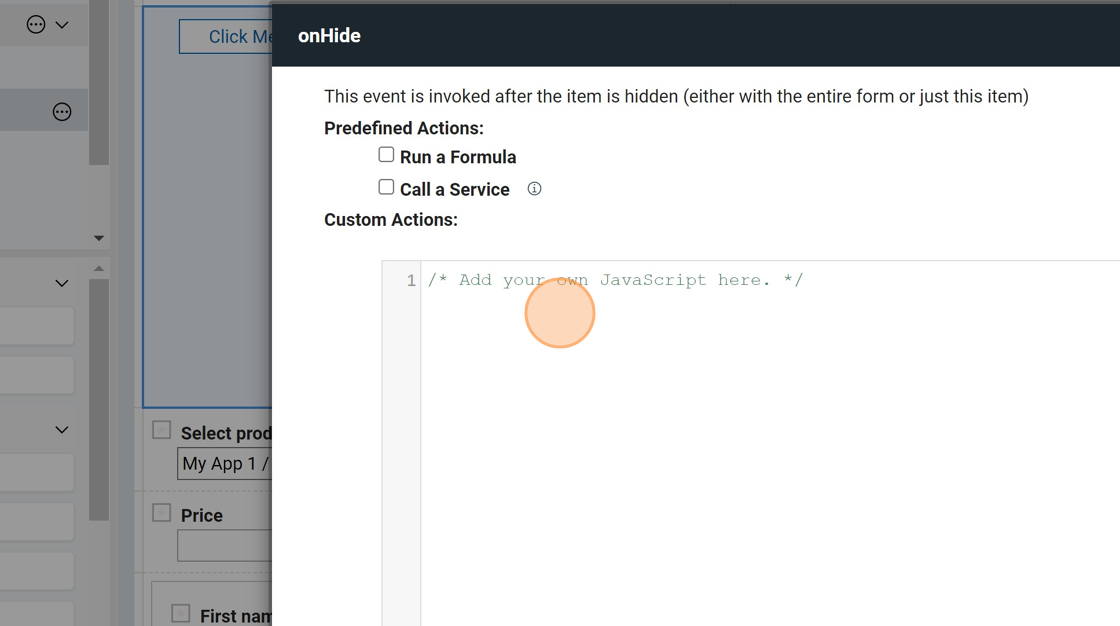
6. To select an item element to add it into your code press CTRL + Space
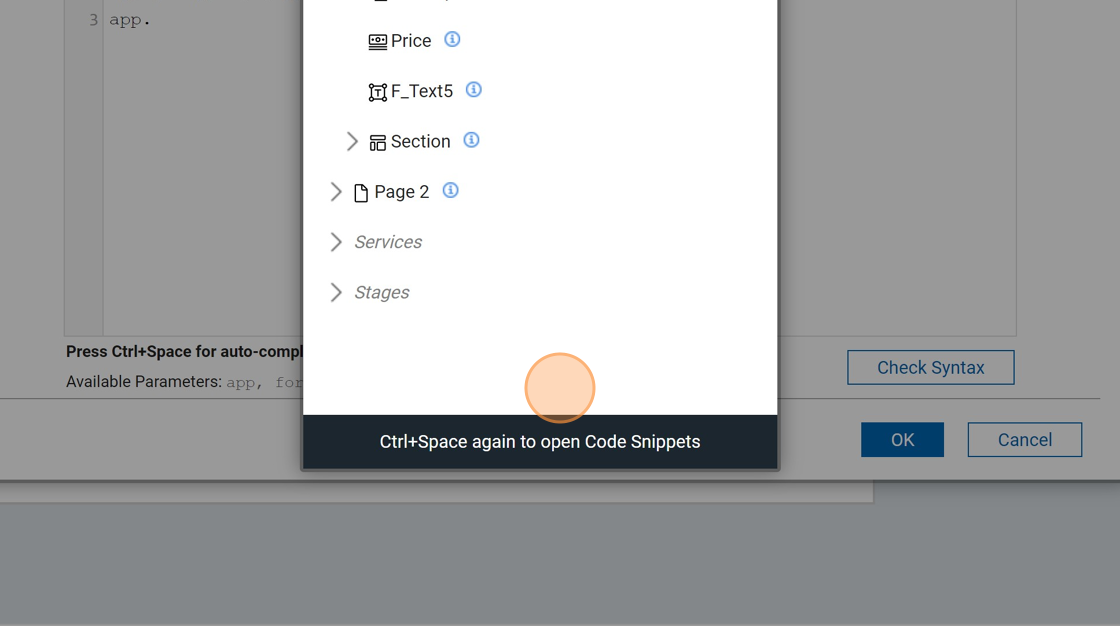
7. If you press CTRL + Space once more you can add code segments into your code.
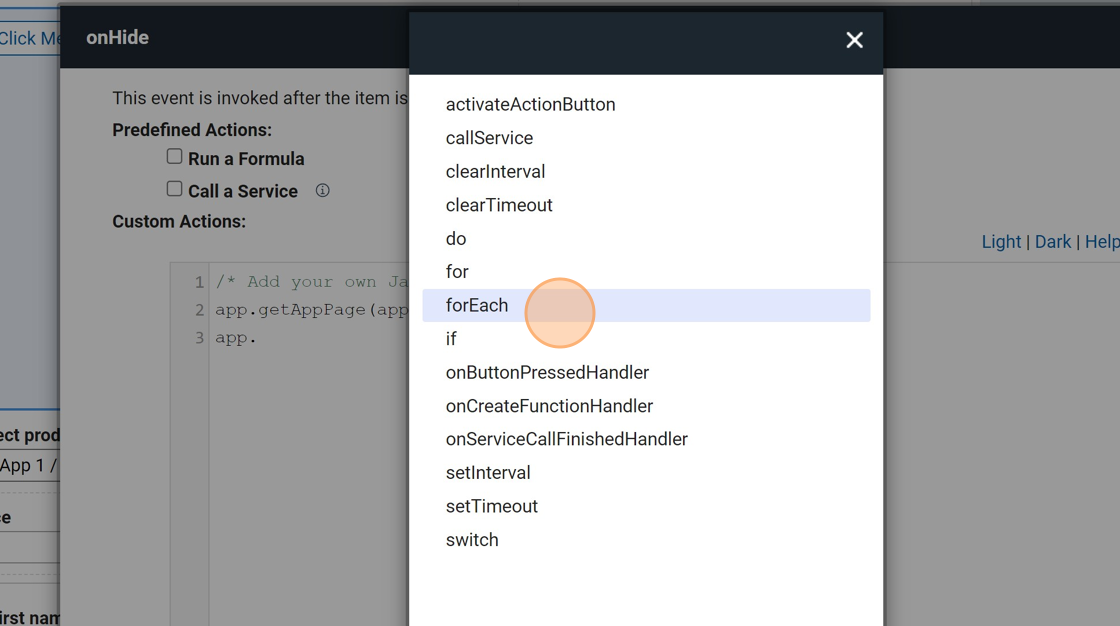
8. As you can see, for each code segment has been added.

Triggering Event on an item change
You already know how to create an event. Now, let's see how to trigger an event when an item value is modified. To do that, you need to assign the onItemChange event. Here is an example of code witch add console log message when item value is changed:
// debug value in browser console
console.log("Item value changed " + item.getValue());
// copy value into another item
page.F_ProductName.setValue(item.getValue());Triggering Event in onShow page event
Attach an onShow event to a page with the following JavaScript to hide an item when the page is shown.
// hide item when page is shown
page.F_ProductName.setVisible(false);Triggering Event in onLoad form event
Attach an onLoad event to a form with the following JavaScript to hide an item when the form is loaded. We can populate the form with some default data.
BO.F_Date.setValue(new Date());Initializing Constants in Application
You can initialize constants in the application by using the onStart event. You can assign onStart event in Events page. Here is an example of how to initialize a constant in the application:
app.getSharedData().messageBox = function (message) {
alert("Warning: " + message);
};Calling the function messageBox from the onItemChange event:
app.getSharedData().messageBox("Item value changed");Asynchronous Operations
Because HCL Domino Leap is built using JavaScript, which is asynchronous by nature, you need to understand how to synchronize your calls to ensure that your application behaves as expected.
Service Call + Custom JavaScript
When using service call from UI (1) and custom JavaScript (2), there is no way you can synchronize these two operations. Here is an example to give you a better picture:
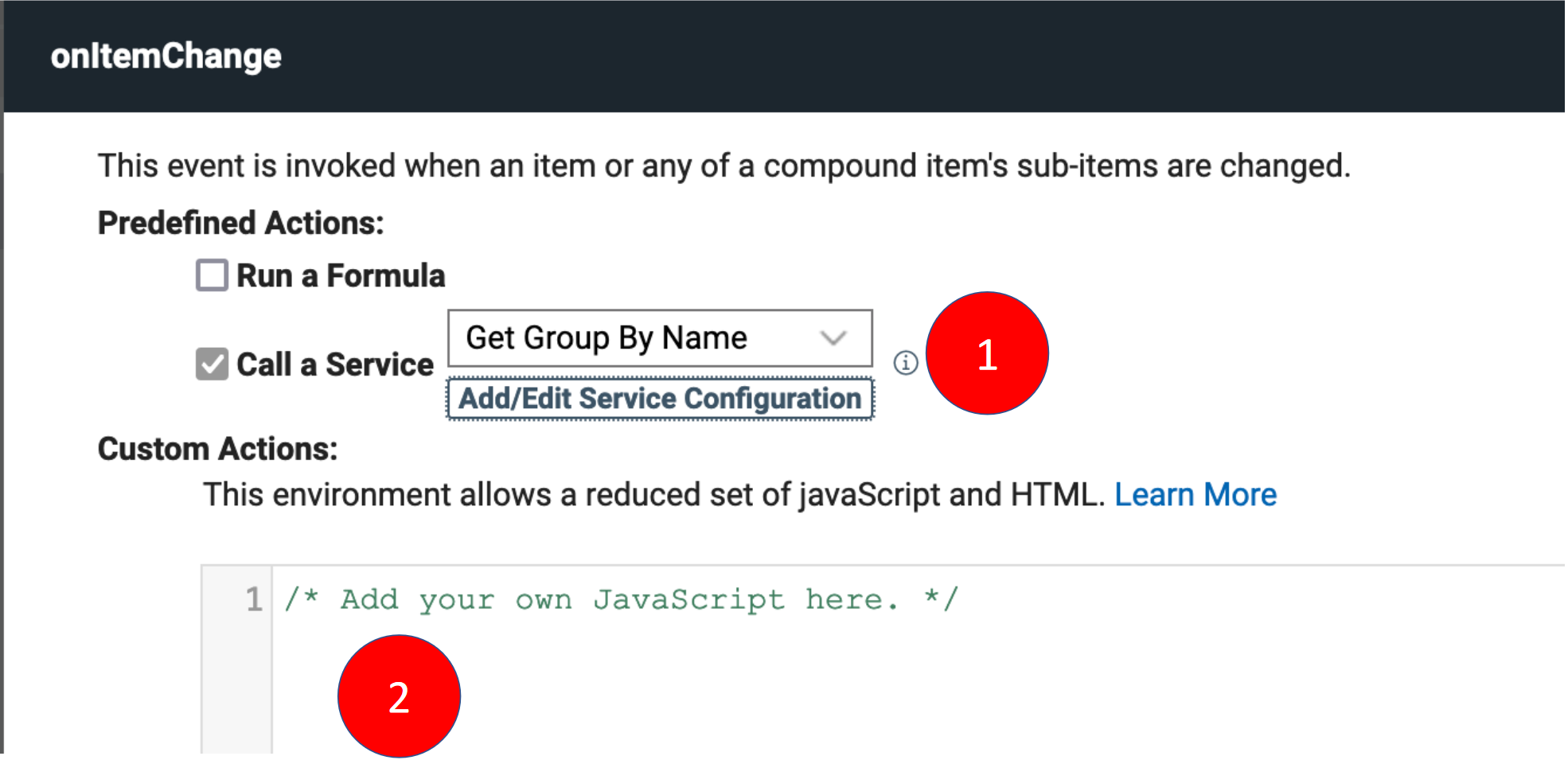
The solution to this problem is to write everything as custom JavaScript and use the service call from there. You can find more information on synchronization using onCallFinished event in the Service Calls page.
Events Cascading Issue
When you want to update multiple values after change such as service call in sequence, then it is a case of cascading events illustrated in the following example: 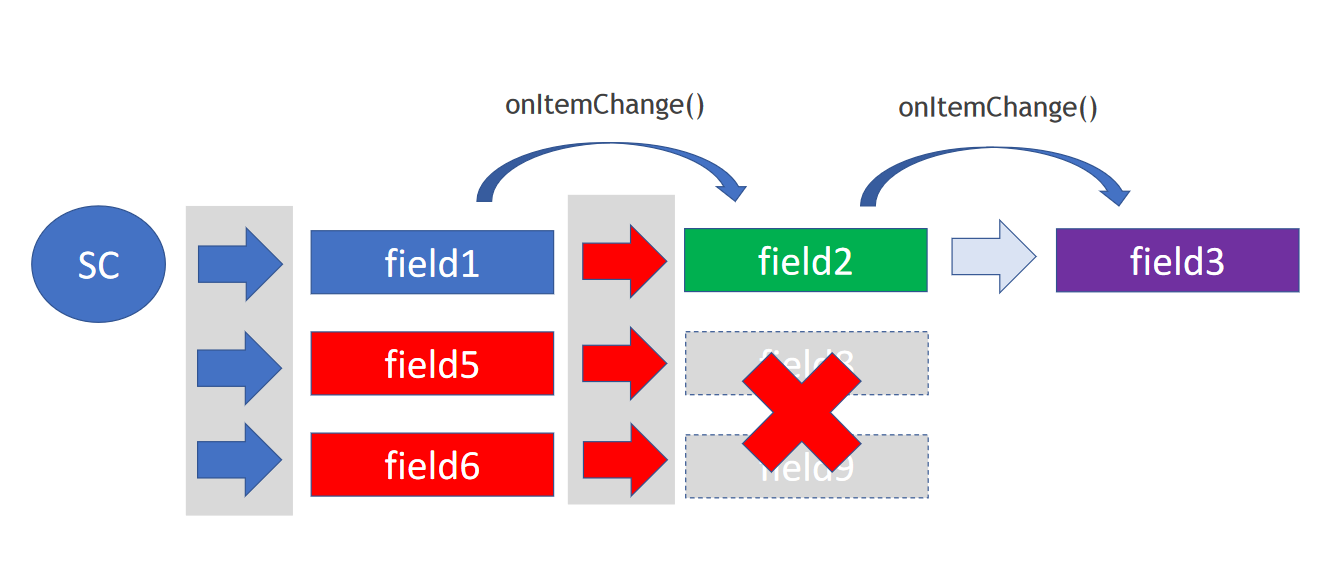 To solve this issue, you can use the
To solve this issue, you can use the onCallFinished event described in the Service Calls page.